Table of Contents
Windows Audio with nVidia ShadowPlay
nVidia ShadowPlay is a fantastic piece of software shipped with nVidia graphics cards that allows the recording of the screen. A user can record either their desktop, great for tutorial videos, or they can record their gameplay, nice for YouTube videos. ShadowPlay is so efficient that it only adds around 2% to the processor overhead on modern PCs.
While ShadowPlay is very good, there is one thing that annoys me with my videos, and that is the audio. I love recording my games, but don't want my chatter, or the chatter of others in them (unless I choose). To resolve this I have decided to use two audio devices on my computer, via a mixer. However I keep forgetting the settings, so I am documenting them here.
Hardware
The hardware for this is quite simple, I am using the the following:
- OnBoard Soundcard
- USB Mixer
- TurtleBeach Headset

The USB Mixer is connected to the PC via USB, the USB supplies Power, and the Mixer is also a Windows USB Audio Device (so works as a soundcard in it's own right).
The Onboard Soundcard output is fed in to the USB Mixer 2-Track input.
The Speakers and Headpohnes are connected so that I can switch between listening to my headset, or on a set of speakers.
Software Settings
This is the more tricky part. We need to force Windows and Shadowplay to route the audio where we want it. First setup the Windows Sound settings.
Windows Audio Settings
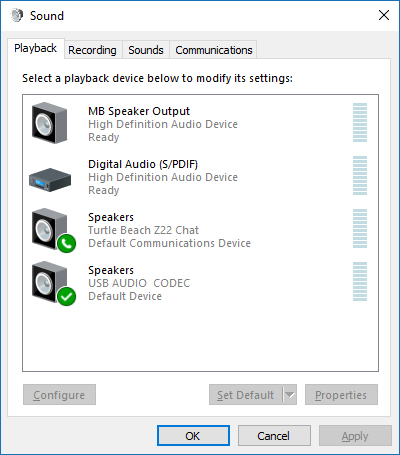
For the Playback settings, set the Headset (Turtle Beach Z22 in this case) to be the Default Communications Device
Set the Speakers (USB Audio Codec is the USB Mixer) to be the Default Device
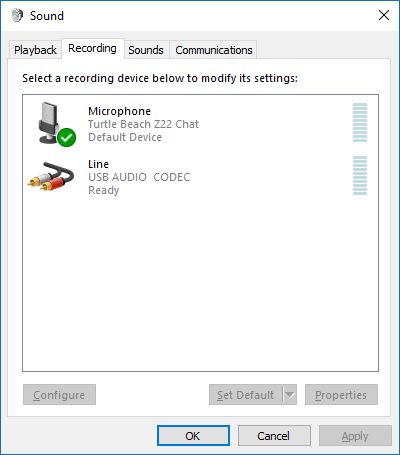
For the Recording settings. Set the Microphone to be the Default Device
GeForce Experience Settings
ShadowPlay is controlled via the GeForce Experience Application (Alt-Z to invoke)
Start GeForce Experience (Alt-Z)
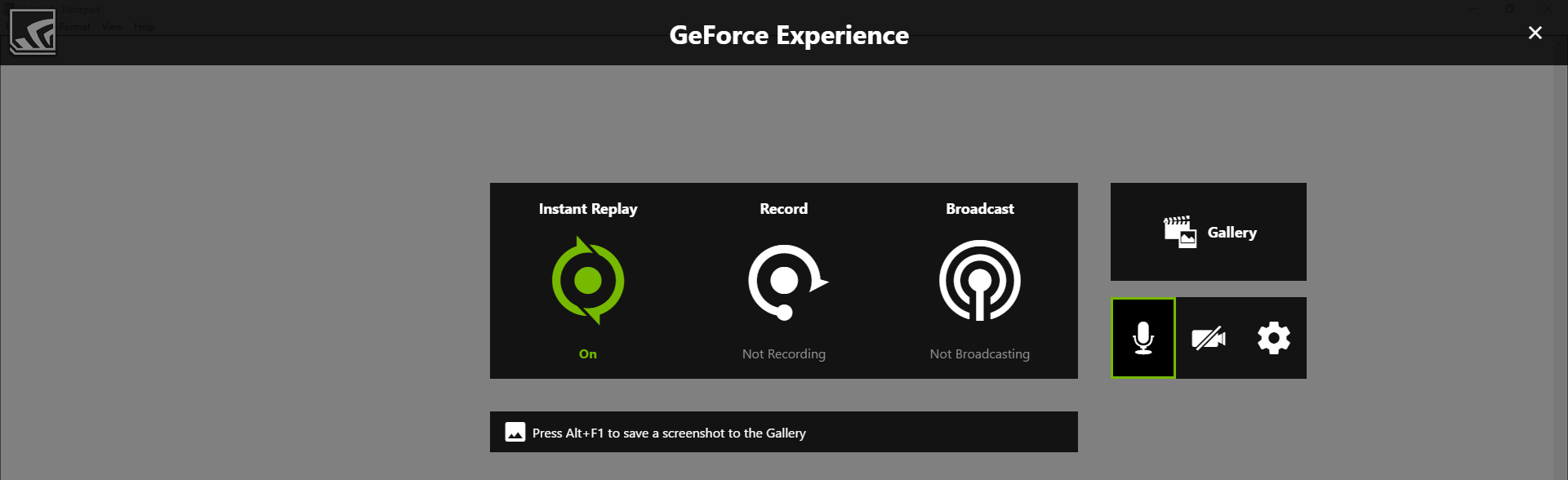
Select the Microphone Icon and then Select Customise.
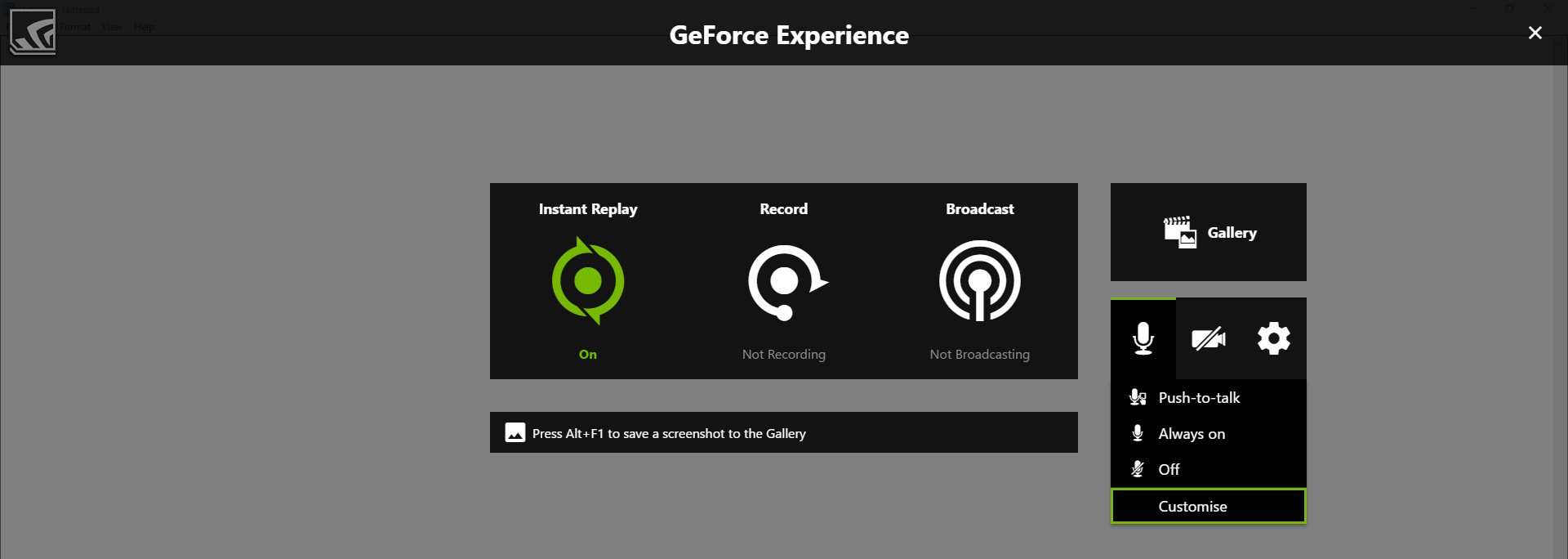
Now under the 'Recording Device' Select the Default Sound Device you set in the Windows Settings (USB Audio Device in our Example)
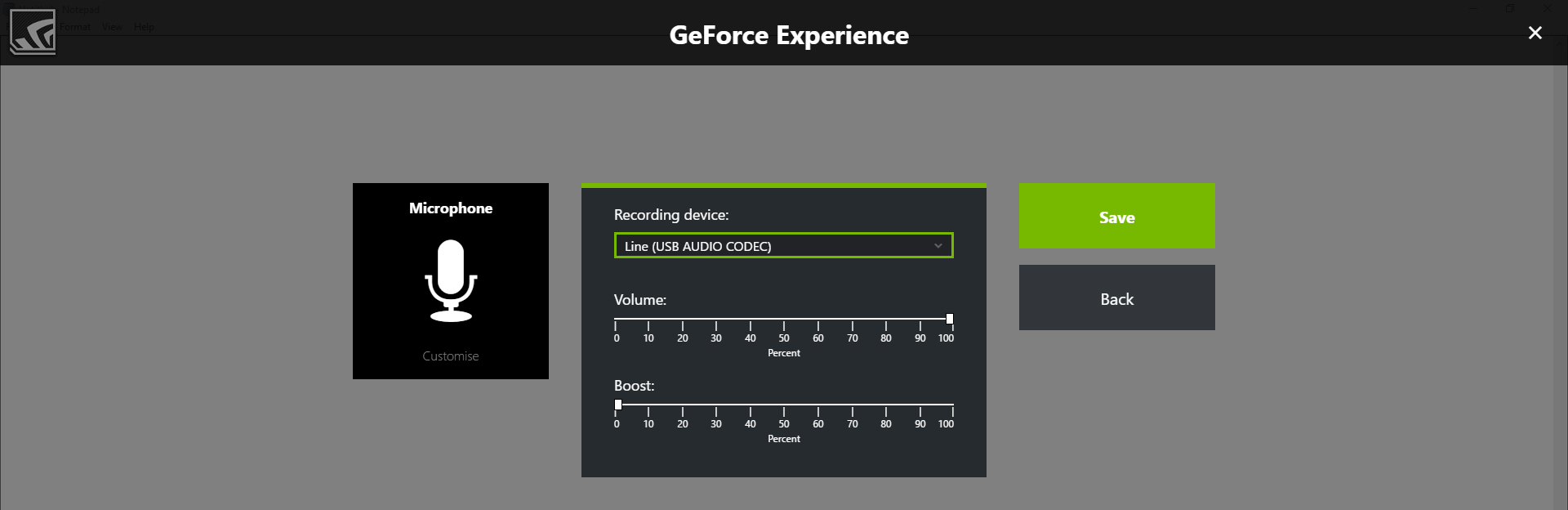
TeamSpeak Settings
Finally we can configure the TeamSpeak Settings. Run TeamSpeak and Select the Settings then Options page.
First set the Capture Panel. From here Set the Capture Device to the Microphone (Turtle Beach Z22 in my case)
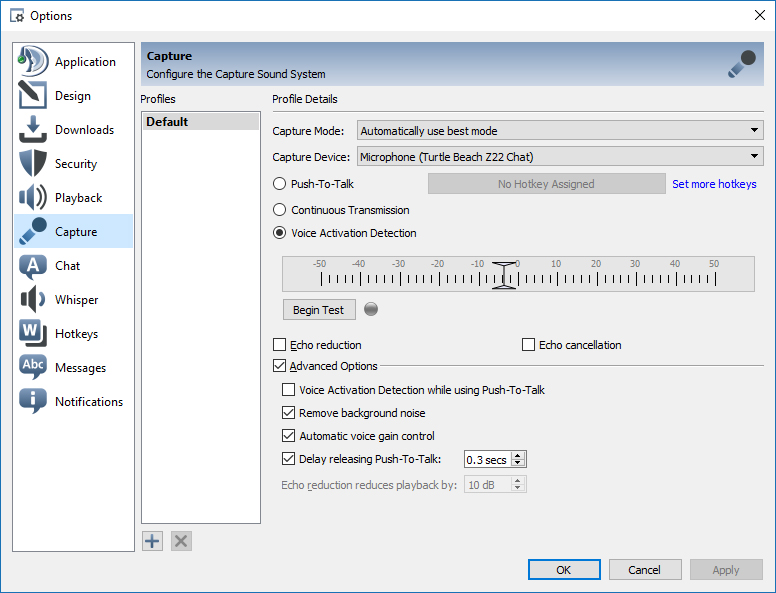
Now Select the Playback Panel. From here set the Playback Device (not the Main Speakers, we are avoiding using them as we don't want TeamSpeak Audio mixed with the main audio) so for me this is the Turtle Beach Z22 Speakers)
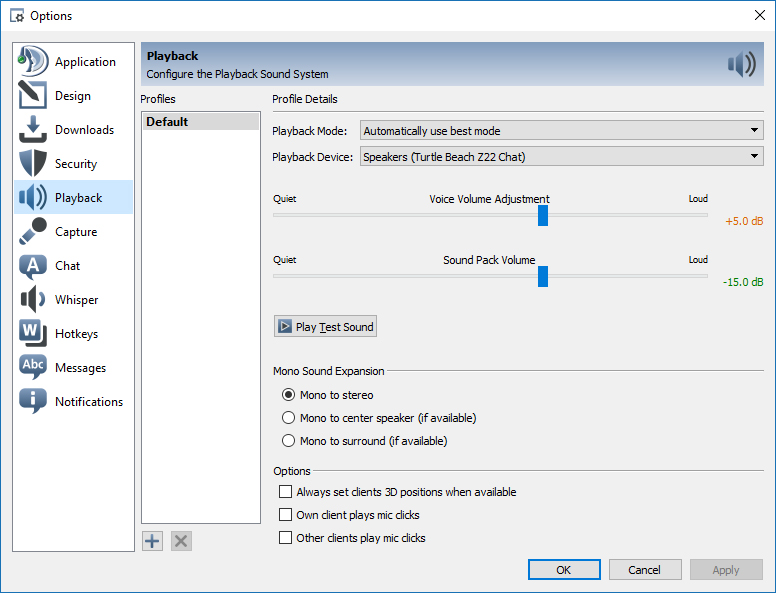
That's it, you should now be able to make ShadowPlay recordings without recording TeamSpeak.
NOTE Anyone using in-game chat will still be recorded, there is no way to separate this audio. Just mute in game players if they are not wanted.